
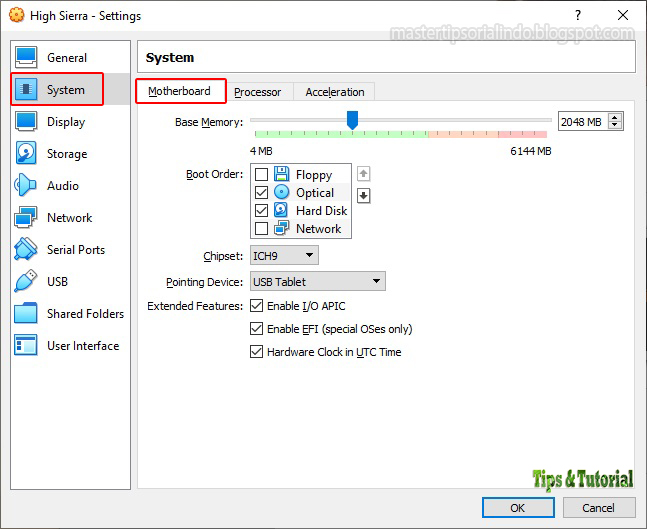
With the last command, the system should continue booting. Inside the shell, type the following commands:įS1:\macOS Install Data\> cd "Locked Files"įS1:\macOS Install Data\Locked Files\> cd "Boot Files"įS1:\macOS Install Data\Locked Files\Boot Files\> boot.efi.Now use your arrow keys to select Boot Manager and hit Return, then launch the EFI Internal Shell from there.If the VM starts up normally, go back to step 2. If you managed to hit F12 at the right time, the VirtualBox EFI should pop up.Make sure your keyboard is grabbed by the VM. As soon as the screen turns black, start to hammer the F12 key.Open “Install macOS 10.13 Beta.app”, click through until you get to “Restart”.The result is that you can click through “Install macOS 10.13 Beta.app”, but after the restart the old system comes up as if nothing happened.įollow these steps to get around this problem: It looks like the EFI implementation of VirtualBox does not honor the way macOS wants to select the startup disk/volume/startup script or in whatever way that is actually supposed to work. The problem preventing the upgrade appears to be the boot sequence in VirtualBox. This blog post will describe how to upgrade a Sierra VM to High Sierra. However, this proved to be difficult with the usual ways. Now that macOS 10.13 High Sierra is in Beta, I wanted to upgrade my VM to this new release. For testing purposes, I have a VM in VirtualBox currently runnning macOS 10.12 Sierra.


 0 kommentar(er)
0 kommentar(er)
